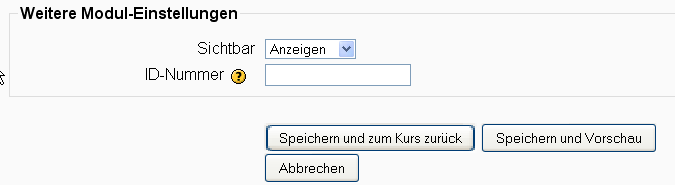Wie stelle ich ein Skript online?
Aggregazione dei criteri
Wie stelle ich ein Skript online?
Datei auswählen
Es erscheint ein Fenster, in dem Sie alle Dateien sehen, die zu diesem Kurs bereits gehören.
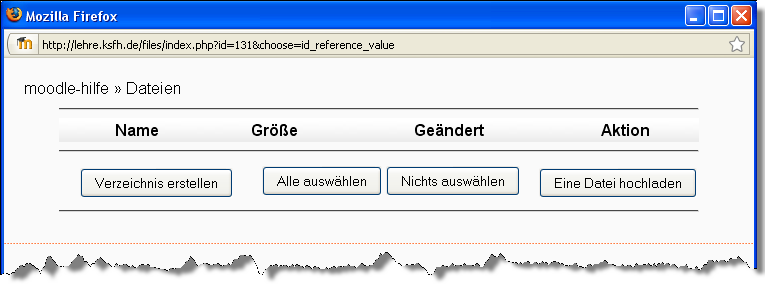
Achtung: Wenn die Dateien hier stehen, sind sie noch nicht automatisch für die Kursteilnehmer verfügbar.
In diesem Fenster nun können Sie die vorbereitete Datei hochladen, sodass sie auf dem Moodle-Server verfügbar ist und nicht mehr nur auf Ihrer Festplatte oder Ihrem Speicherstick.
Klicken Sie auf "Eine Datei hochladen".
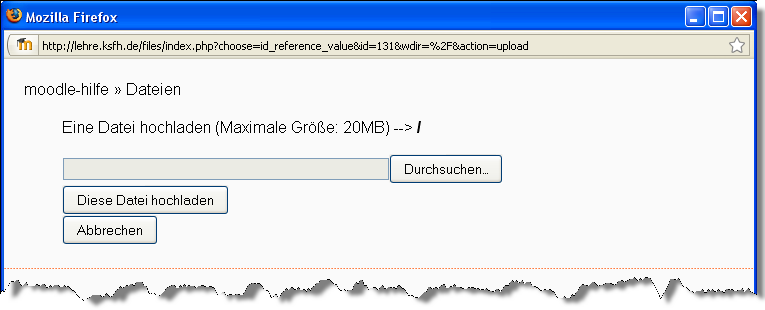
Jetzt erscheint eine neue Maske, in der Sie auf "Durchsuchen" klicken müssen (hier ist das etwas umständlich ).
).
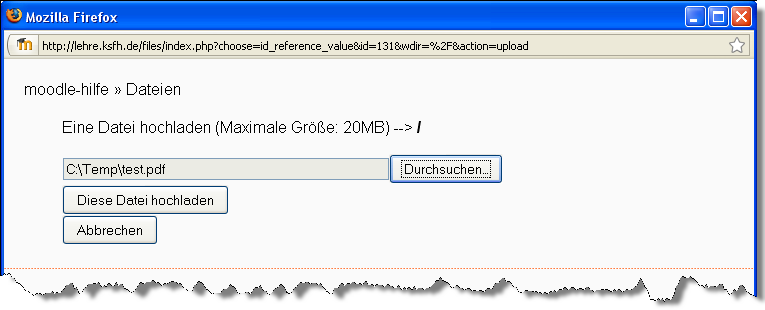
Haben Sie darauf geklickt, erhalten Sie das von Ihrem Betriebssystem bekannte Fenster zur Auswahl von Dateien. Suchen Sie nun ihre Datei und wählen Sie sie mit "öffnen" aus. Jetzt ist der Dateiname in das Feld eingetragen und Sie müssen den Hochladevorgang starten mit "Diese Datei hochladen".
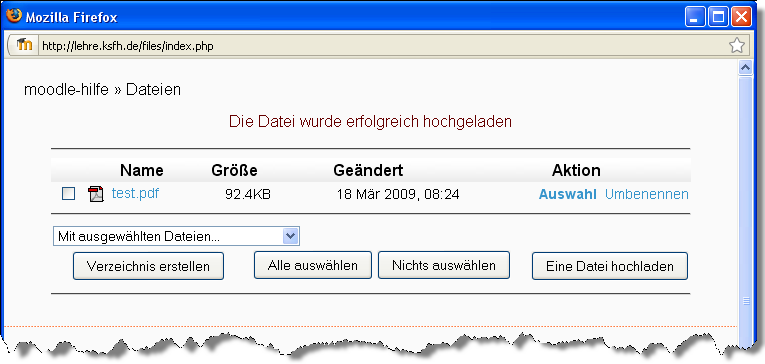
So, jetzt ist die Datei auf dem Moodle-Server in Ihrem Kurs angekommen, aber immer noch nicht für die Studenten sichtbar.
Sie selbst können die Datei jetzt in diesem Fenster sehen (es steht drüber: "Die Datei wurde erfolgreich hochgeladen").
Wichtig und gerne vergessen: Sie müssen jetzt hinter der Datei auf "Auswahl" klicken!

Danach sind Sie wieder im ersten Fenster zur Anlage eines neuen Arbeitsmaterials "Füge Arbeitsmaterial zu Thama x hinzu".
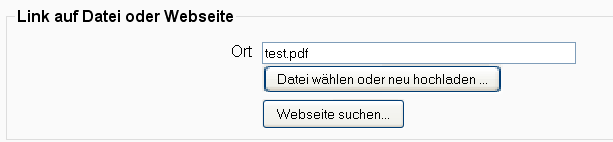
Damit sind sie fast fertig. Klicken Sie nun unten auf "Speichern und zum Kurs zurück". Damit ist die Datei unter dem von Ihnen vergebenen Namen verfügbar.
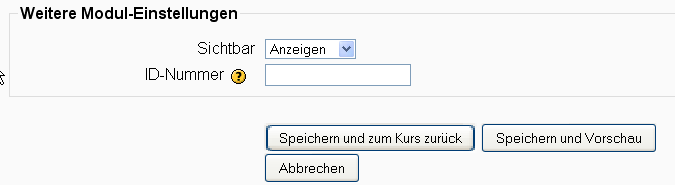
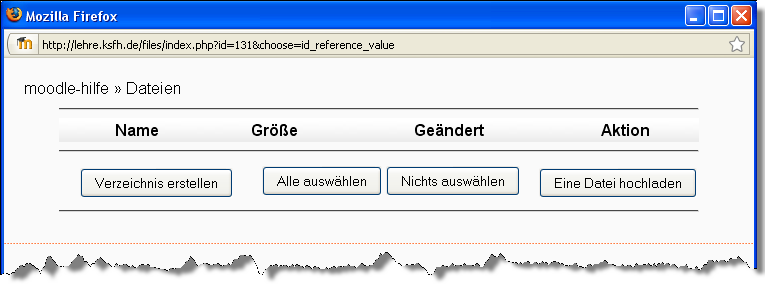
Achtung: Wenn die Dateien hier stehen, sind sie noch nicht automatisch für die Kursteilnehmer verfügbar.
In diesem Fenster nun können Sie die vorbereitete Datei hochladen, sodass sie auf dem Moodle-Server verfügbar ist und nicht mehr nur auf Ihrer Festplatte oder Ihrem Speicherstick.
Klicken Sie auf "Eine Datei hochladen".
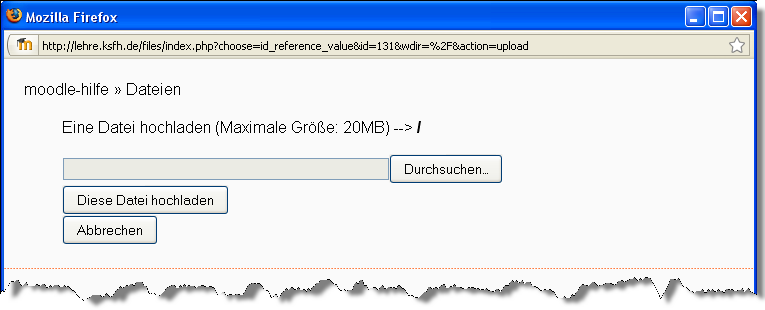
Jetzt erscheint eine neue Maske, in der Sie auf "Durchsuchen" klicken müssen (hier ist das etwas umständlich
 ).
).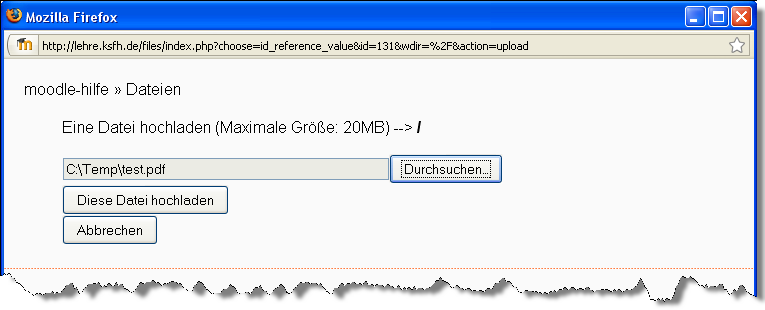
Haben Sie darauf geklickt, erhalten Sie das von Ihrem Betriebssystem bekannte Fenster zur Auswahl von Dateien. Suchen Sie nun ihre Datei und wählen Sie sie mit "öffnen" aus. Jetzt ist der Dateiname in das Feld eingetragen und Sie müssen den Hochladevorgang starten mit "Diese Datei hochladen".
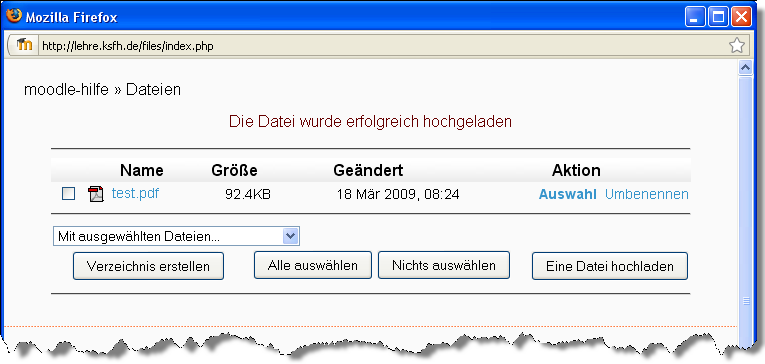
So, jetzt ist die Datei auf dem Moodle-Server in Ihrem Kurs angekommen, aber immer noch nicht für die Studenten sichtbar.
Sie selbst können die Datei jetzt in diesem Fenster sehen (es steht drüber: "Die Datei wurde erfolgreich hochgeladen").
Wichtig und gerne vergessen: Sie müssen jetzt hinter der Datei auf "Auswahl" klicken!

Danach sind Sie wieder im ersten Fenster zur Anlage eines neuen Arbeitsmaterials "Füge Arbeitsmaterial zu Thama x hinzu".
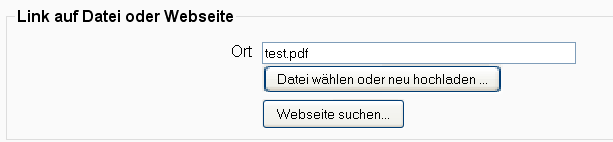
Damit sind sie fast fertig. Klicken Sie nun unten auf "Speichern und zum Kurs zurück". Damit ist die Datei unter dem von Ihnen vergebenen Namen verfügbar.